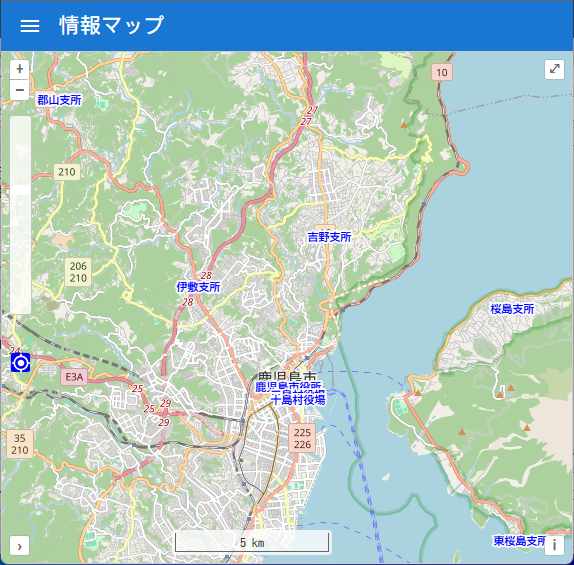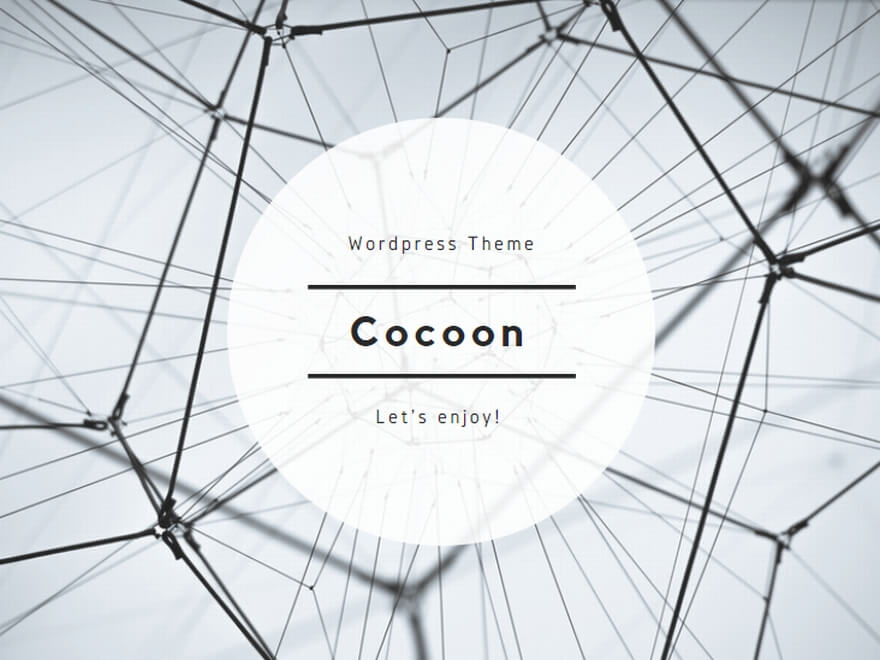地図にテキストを重ねる「例:市区町村役場(ポイント)」
1.市区町村役場のデータをダウンロードする
1.1 国土数値情報ダウンロードサイトを開く
https://nlftp.mlit.go.jp/ksj/index.html
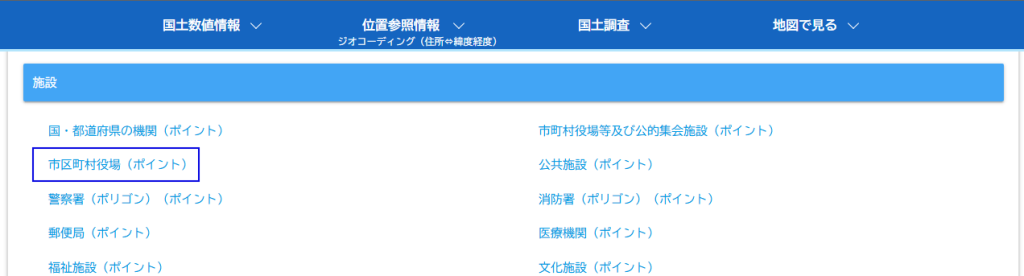
1.2 市区町村役場(ポイント)をクリックする
https://nlftp.mlit.go.jp/ksj/gml/datalist/KsjTmplt-P34.html
1.3 ボタンをクリックしてZIPファイルをダウンロードする(例:鹿児島)
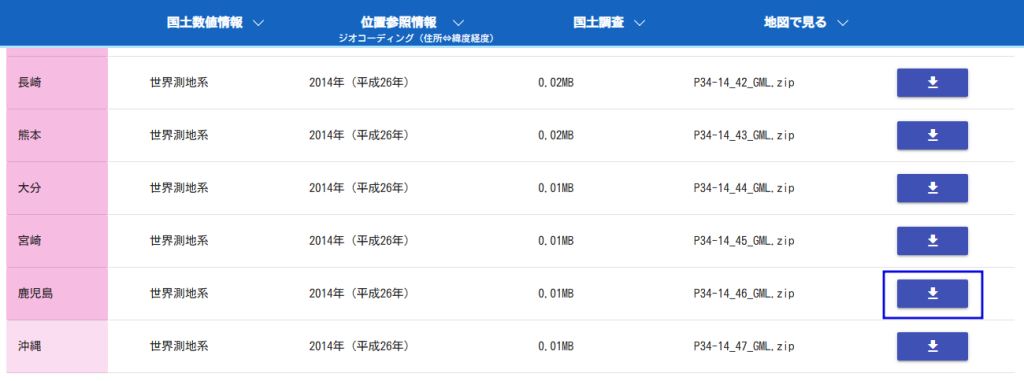
1.4 ダウンロードしたZIPファイルを解凍する(例:P34-14_46_GML.zip)
2.ダウンロードしたデータを変換する
2.1 Webマップクリエイターを起動して「ラベルデータ変換」をクリックする
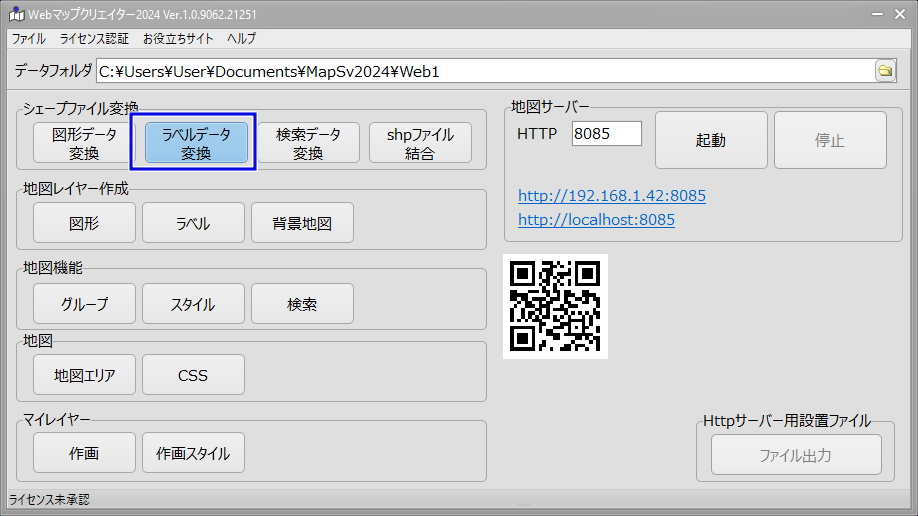
2.2 ダウンロードしたShpファイル(1.4のファイル)を選択して表示する「フィールド」にチェックして「変換開始」をクリックする
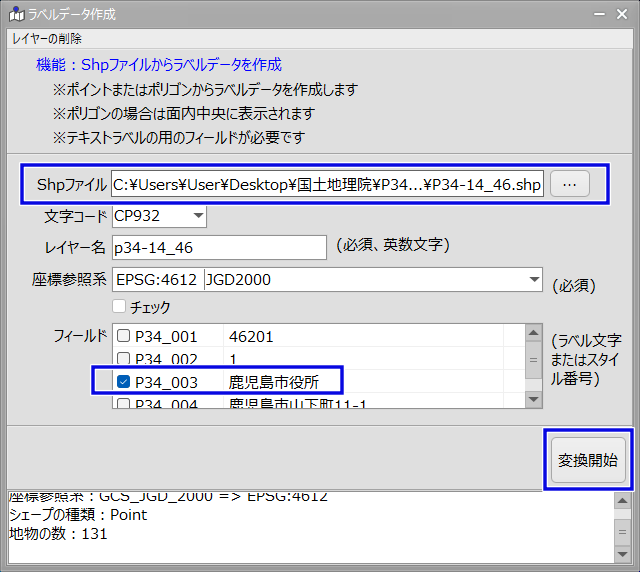
3 ラベルレイヤーを作成する
3.1 地図レイヤーの「ラベル」をクリックする
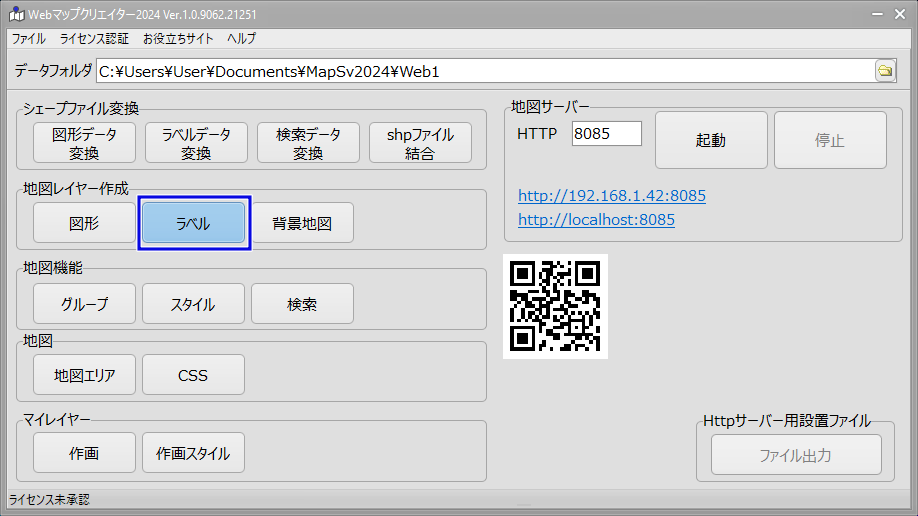
3.2 「新規」ボタンをクリックする

3.3 レイヤー名を選択(2.2で変換したレイヤー名)して「次へ」をクリック
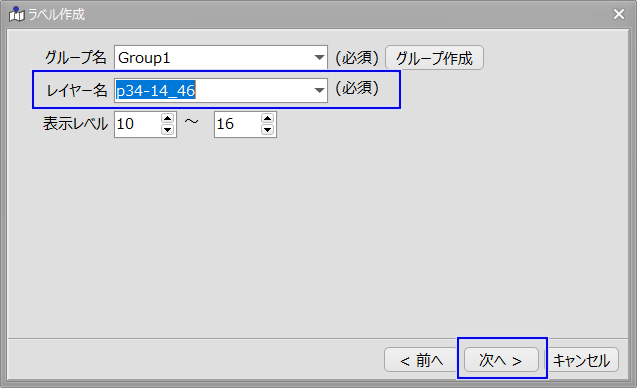
3.4 地図に表示する文字フィールド(2.2のフィールド)を選択して「完了」をクリックする
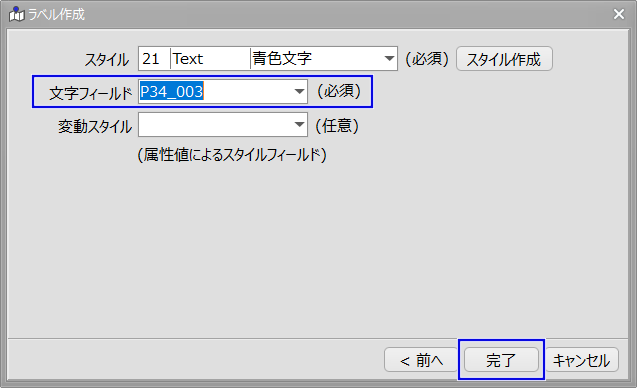
4.ブラウザで確認する
4.1 地図サーバーのリンクをクリックする(ブラウザを起動します)
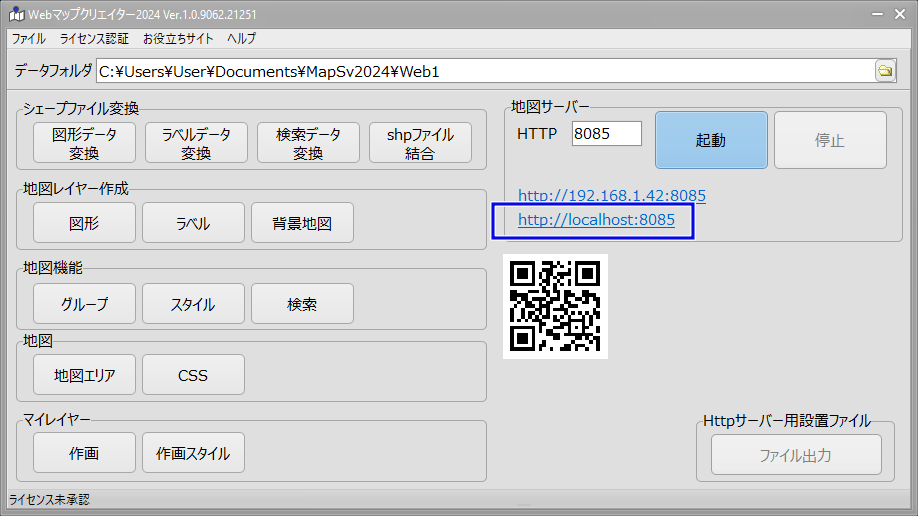
4.2 ブラウザを確認する(すでに開いている場合はページを再読み込みを行ってください)